バックアップの必然性は知っているけれど、定期的にとるのはめんどくさいので「自動化したい」という人や「今すぐバックアップを 取りたい」人におすすめなのが、プラグインのBackWPupを使ってWordPressのバックアップを取る方法です。
当サイトのモバイル表示が「低速」ということで「CSS」「Javascript」を削除する必要があり、WordPressのバックアップの必要性を感じたためにこの記事を作成しました。
同様のトラブルで困っている人は、こちらの記事を参考にしてください。自分用の忘却録を兼ねて、BackWPup使ったバックアップ方法を【プロセス写真付き】で説明します。
BackWPupをプラグインにインストールする
WordPress管理画面の左側にある一覧の中から[プラグイン]→[新規追加]→[BackWPup]を検索→「今すぐインストール」をします。
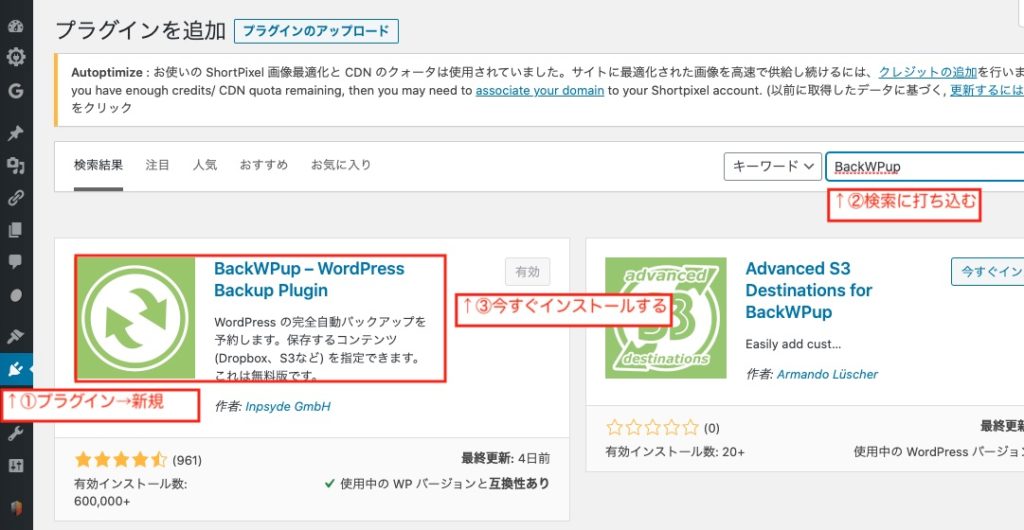
インストール後、[BackWPup]を「有効化」します。
BackWPupの新規ジョブ設定方法
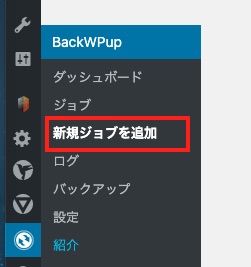
インストールされると、管理画面の左下に「BackWPup」というメニューが追加されます。
[BackWPup]→[新規ジョブを追加]します。新規ジョブを設定しないと動作しないので、まずは新規設定を必ず行ってください。
BackWPupの[一般]を設定する
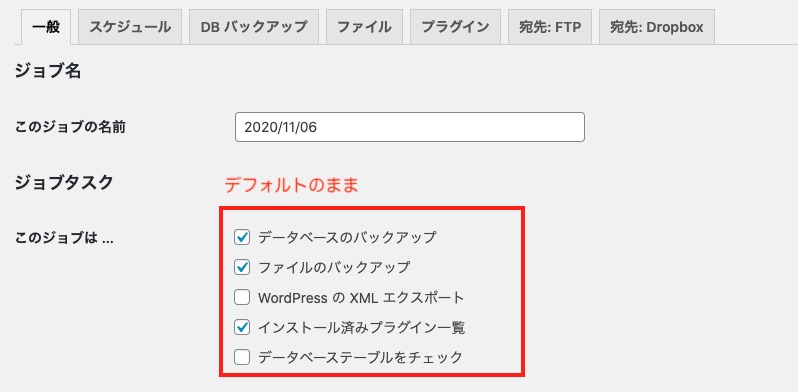
[新規ジョブを追加]をクリックすると、上記の画面になります。ここで一つずつ設定していきます。まずは「設定」からです。
[このジョブの名前]は「日付」など分かりやすいものにしましょう。
[このジョブは…]は、「データベース」「ファイル」「プラグイン」の3つにチェックが入っている状態がデフォルトです。そのままでOKです。
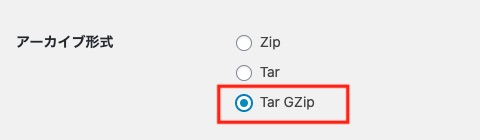
下にスクロールして[アーカイブ形式]を選択します。Windowsなら「Zip」、Macなら「Tar BZip2」がおすすめです。わたしはMacなのでTar BZip2にします。
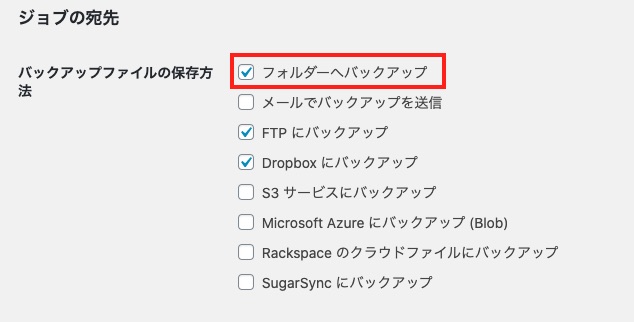
[ジョブの宛先]とは、バックアップファイルの保存方法です。[フォルダーへバックアップ]にチェックを入れます。FTP・Dropboxにチェックを入れましたが、別途設定が必要だったので削除しました。
BackWPupの[スケジュール]を設定する
次に[スケジュール]をクリックします。ここで「いつバックアップを取るか」という設定が可能です。
[WordPressのcron]をクリックすると、バックアップをとる日時を設定できます。
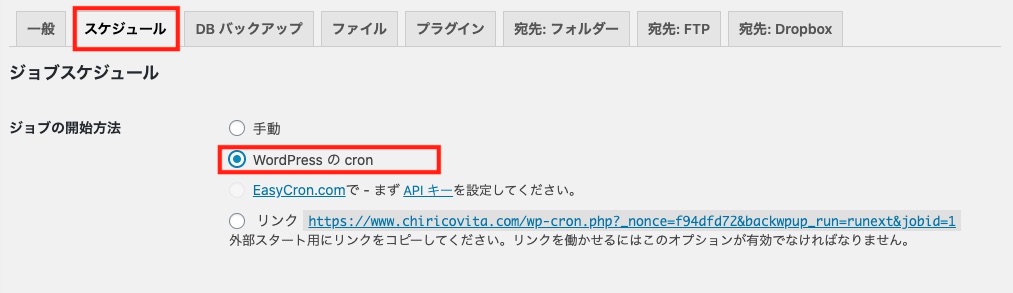
毎月、毎週、毎日などから選ぶことができます。更新頻度にもよりますが、週に数回更新している場合は、「毎週」を選択します。
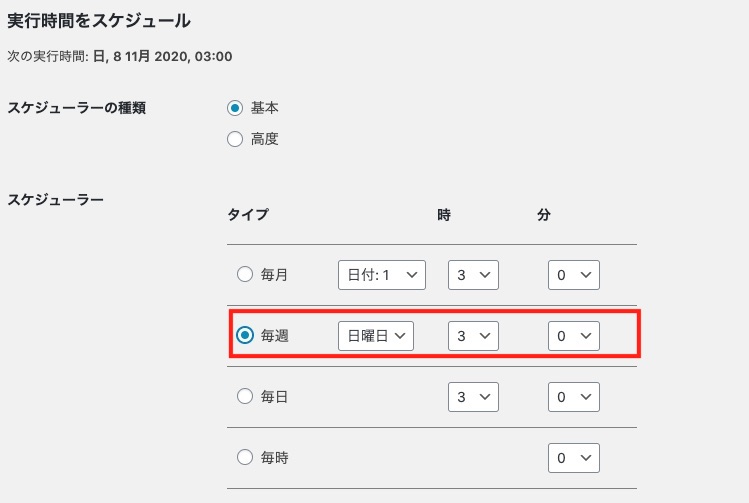
毎週何時と何分まで設定できます。日曜日の深夜3時がデフォルトになっています。自由に設定して、一番下までスクロールして「変更を保存」を押します。
BackWPupの[DBバックアップ]を設定する
次に「DBバックアップ」タブをクリックします。
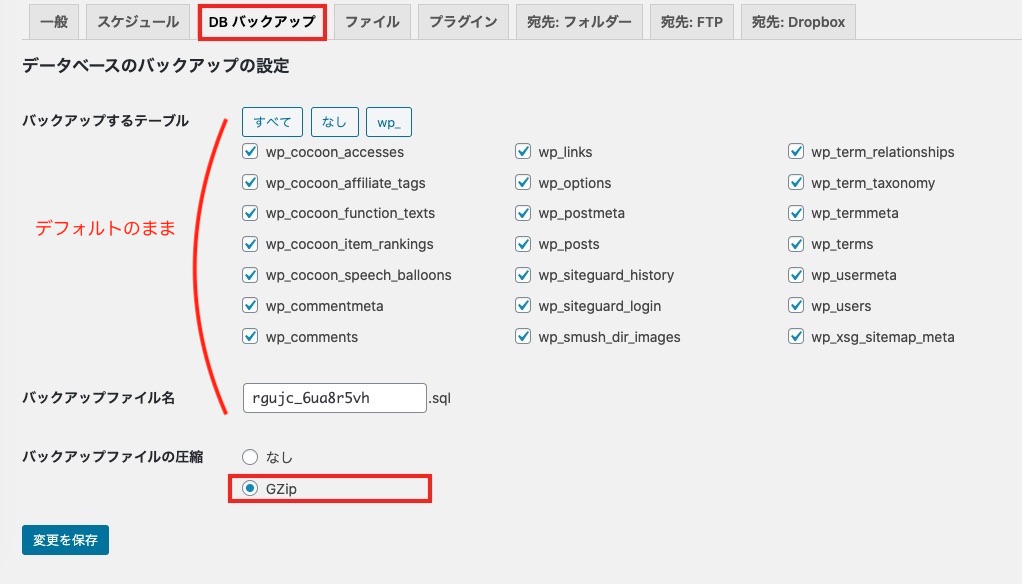
【バックアップファイルの圧縮】のGZip(圧縮される形式)にチェックを入れます。
その他はデフォルトのままです。
BackWPupの[ファイル]設定
次は「ファイル」タブをクリックします。こちらは基本的に初期設定のままでOK。
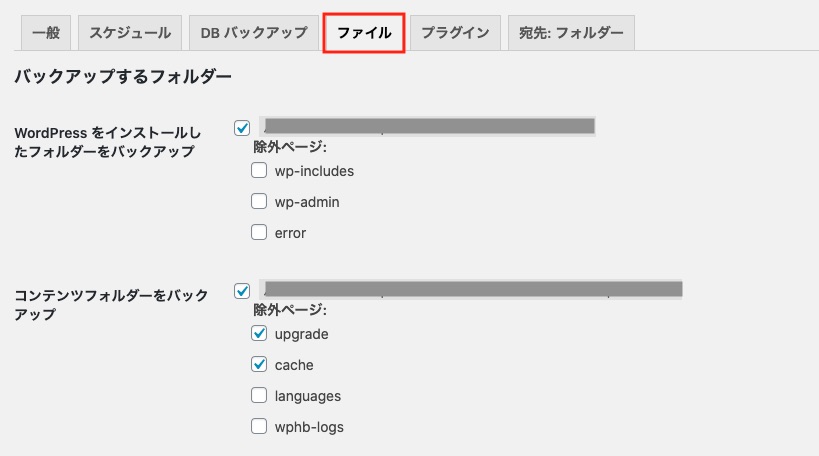
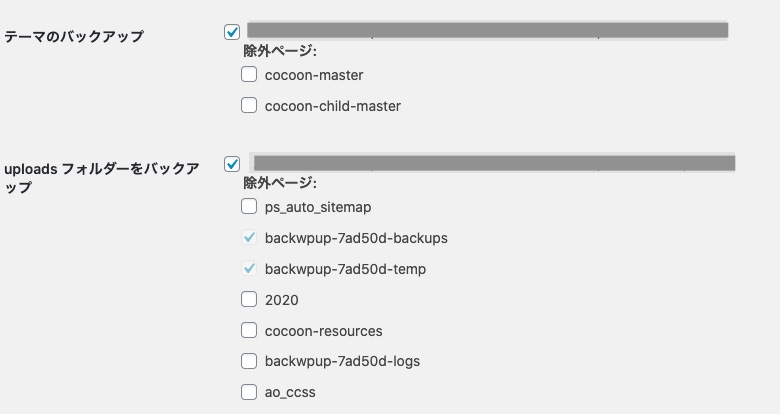
下のほうにスクロールしていき、テーマのバックアップのところに初期設定で入っている「twentyfifteen」などのWordPressのデフォルトテーマがあれば、除外するためにチェックをいれます(twentyfifteenを使っている人はそのままでOK)。一番下までスクロールして、変更を保存します。
以上で、設定は完了です。
ジョブ設定の確認
一連の設定ができているか確認するために、サイドバーの「BackWPup」から「ジョブ」をクリックします。
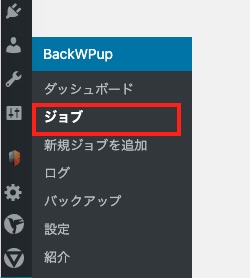

以下のように表示されていればOKです。
すぐにバックアップを取りたい場合
上記のBackWPupの設定を完了していれば、今すぐバックアップを取ることもできます。方法は簡単。登録済みの「ジョブ名」にカーソルを当てると表示される「今すぐ実行」をクリックするだけです。
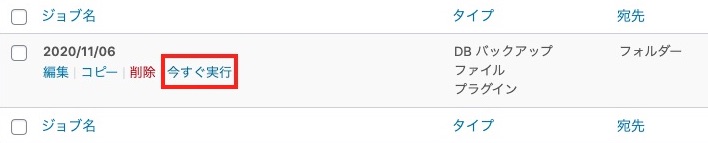
クリックすると、バックアップが始まります。しばらく待つと下記のように、ジョブ完了と表示されます。
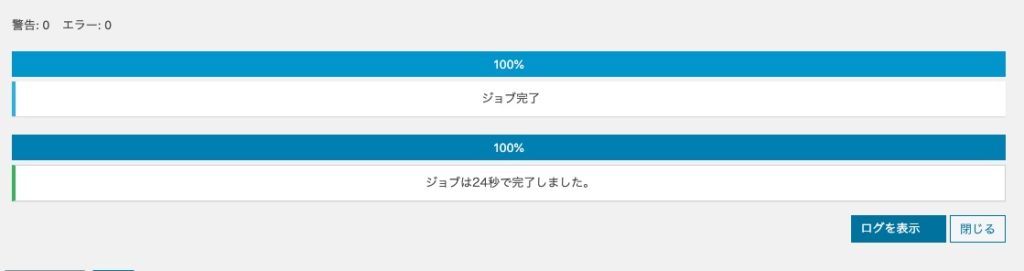
BackWPupファイルをダウンロードする
BackWPupの設定のバックアップを選択すると、
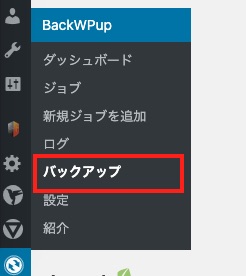

さきほど保存されたデータが表示されます。また定期的にバックアップされたファイルが並びます。このファイルにカーソルを当てると、【ダウンロード】が表示されます。
定期的にダウンロードして、外付けHDDなどに保存しておくと安心です。
まとめ
これで毎週バックアップをとる設定ができました。WordPressの仕様変更する際は、編集をする前にこの方法でWordPressのバックアップを取るようにしましょう。
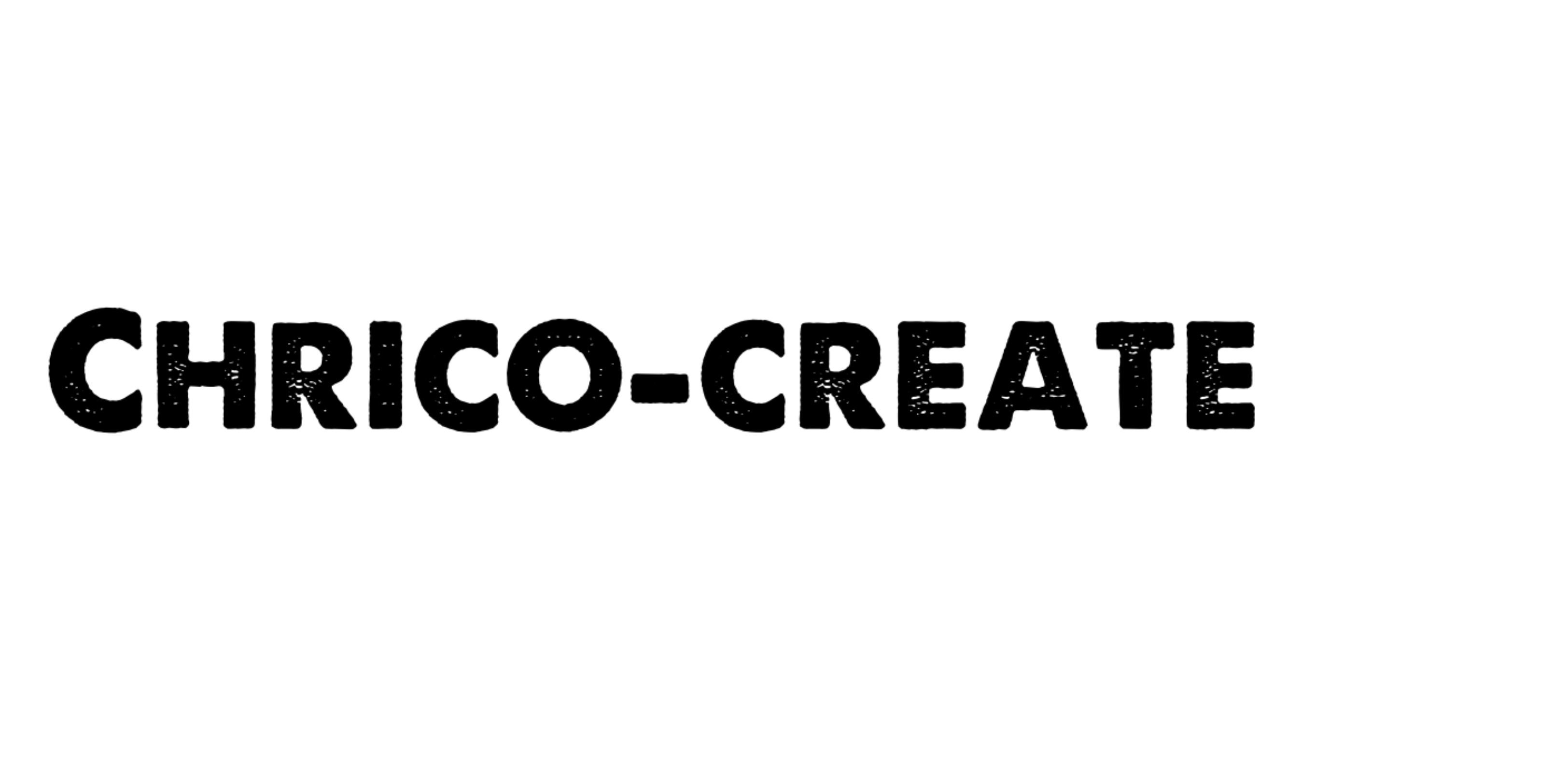


コメント