- 文字起こしをやってみたいという人
- 文字起こしを任されてどうしていいかわからない人
- 文字起こしツールを使って時短したい人
「文字起こし」は舞台下の力持ち
「文字起こし」「テープ起こし」という作業は、録音されている音声を聞いてワードに文字を入力して行く作業のことです。
録音した音源を聞いて文字にするだけなので誰でもできるものなのですが、文字を起こす作業はとても時間がかかります。
文字起こしは、音声を聞くだけの約4倍の時間がかかるといわれています。作業は簡単ですが、実はとても労力がかかるものなのです。
さらに、言葉の前後の意味合いを把握したり、間合いを読み取ったりしながら文字起こししていく必要があります。
| 音源 | およその時間 |
| 20分 | 1時間20分 |
| 40分 | 2時間40分 |
| 60分 | 4時間 |
いちから文字を起こすのは時間も労力もかかります。そこで今回は、文字起こしとして使えるアプリを紹介します。
文字起こしとして使いたい人、文字打ちが面倒だという人にもおすすめです!いずれも無料で試すことができますよ。
無料文字起こしツール一覧
無料の音声入力ソフトを紹介します。実際の使い勝手を検証してみました。
文字で打つ原稿と入力作業はどちらが早くて正確かも比較してみたいと思います。
入力する文字はこちらです。
今回は、文字起こしツールを使って文字打ちを検証してみたいと思います。音声にこのセリフを録音して、実際に文字を自分で打つのと文字を起こすのとどちらが早いかを検証してみたいと思います。
紹介するのはいずれも無料ツールです。PCに搭載されているものやiPhoneのOSアプリに搭載されている無料アプリを使って試していきます。
- googleドキュメントの自動文字起こし機能
- Mac PCの文字起こし機能
- Windows PCの文字起こし機能
- iOSアプリ「speechy」
- iOSアプリ「recoco」
- iOSアプリ「Texter」
Googleドキュメントの自動文字起こし機能
Googleドキュメントの自動文字起こし機能を使って検証します。Googleドキュメントというクラウド上にある機能なので、ネットにつながっていればどこでも利用することができます。
これはGoogle Chromeのみで使える機能です。Googleのアカウントを持っていれば誰でも無料で使うことができるので、まだの人は登録しておくと便利です。
- googleアカウントがあれば使用可能
- Google Chromeのみで使える
- 完全無料
- 直感的に使いやすく性能もいい
- 文字起こしとして使うなら1番おすすめ
Googleドキュメントの文字起こしツールの使い方を説明します。
- Googleドキュメントを立ち上げる
- 新規ドキュメントの「ツール」→「音声入力」
- 左側にマイクが出てきて、「マイク入力をONにする」
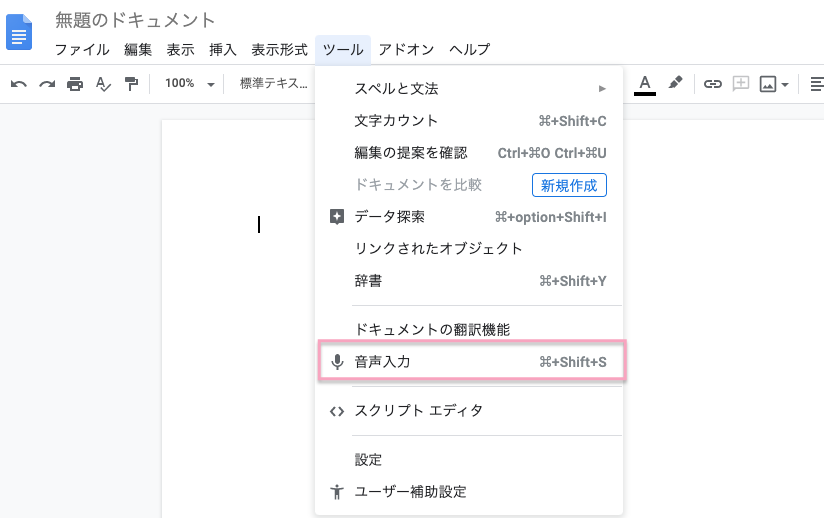
【検証結果】感度良好!打ち間違いもなし
こちらが入力結果です。

自動で音を拾って入力してくれます。ちなみに録音したものはボイスメモです。iPhoneをPCの前に近づけました。
句読点はつきませんが、文字起こしによくある漢字変換の間違いもありません。とても使いやすいです。取材音源もきちんと声が入っていれば、スラスラ文字起こししてくれます。
追加テスト:Youtubeの音源を拾うことができるか?
次に個人的興味で、Youtubeの音源を文字起こしできないのかな?と思い、トライしてみました。
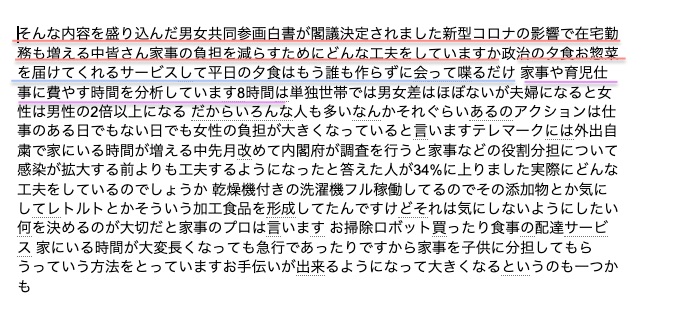
下線部で喋る人が変わります。アナウンサーがしゃべりはじめ、次に街角のインタビューに切り替わった途端に音源を拾わなくなりました。
水色の部分とむらさきの部分は、ご夫婦のインタビューの声ですがほとんど拾えていません。
再び画面が切り替わり、比較的低めの男性の声音で話す音源はかなり正確に聞き取れました。聞き取れなくなるとマイクがバグを起こしたように動かなくなります。
再度、マイクのON・OFFを切り替えるとスムーズに動きます。音源の途中に文字起こし機能が止まってしまったら、一旦停止して切り替えるという動作が必要です。
Mac OS 搭載の自動文字起こし機能
続いては、Macに自動搭載されている文字起こしツールを使ってみます。
- Macに自動搭載されている機能
- 切り替えるだけでいつでも使える
- しゃべった言葉や録音した音源を文字起こしできる
操作方法を説明します。
- Macの「システム環境設定」→「アクセシビリティ」をクリック
- 左側の「音声コントロール」をクリック
- 「音声コントロールを有効にする」
- 画面上にマイクが出てきます。マイクをONにすると、音声を読み込み
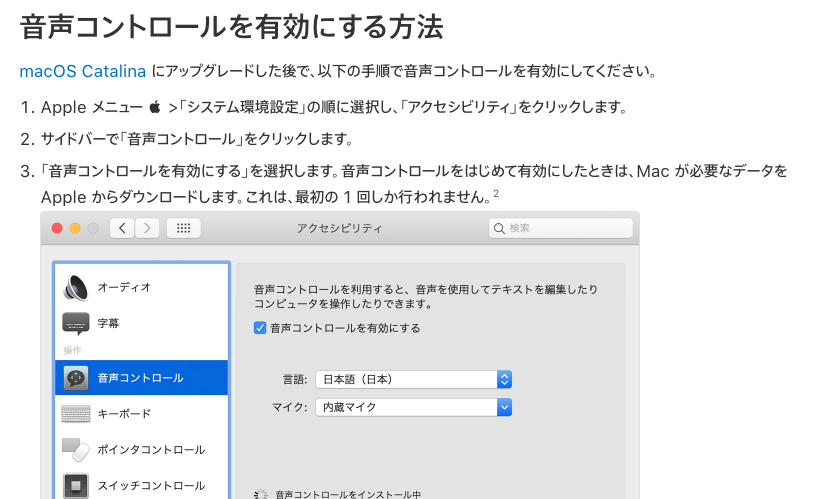
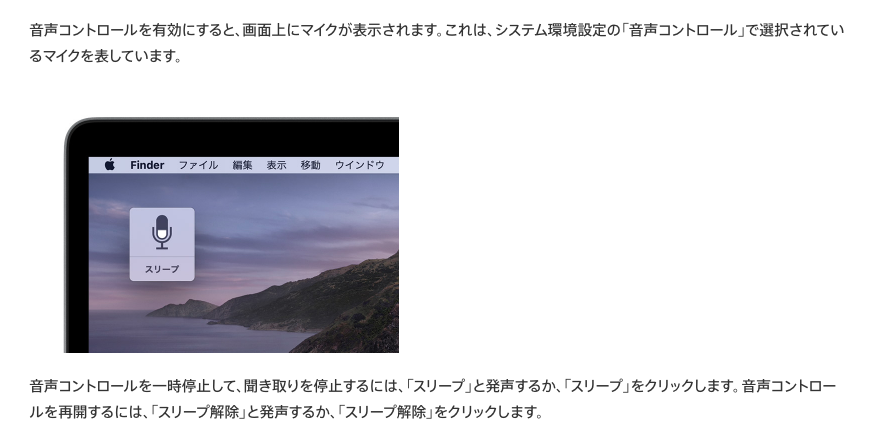
【検証結果】文字起こしに問題なし!マイクの切り替えが面倒
結果、文字起こしの機能の動作はスムーズでした。

動作は問題ありません。しかし設定がやや面倒です。毎回マイクをON・OFFしないとPC上にマイクが残ってしまいPCの動作が遅くなってしまいます。
OSアプリ「Speechy」
Apple OSアプリ「Speechy」はPCとiPhoneで使うことができます。無料版は10回まで。10回をこえると有料になります。
利用回数に制限があるため、あまり使わない人や試しに使ってみたい人におすすめ。 書き起こしたテキストをSNSなどに連携することができます。
翻訳機能が便利なのですが、長文になると有料になってしまいます。文字起こしアプリの中では、Googleドライブに次いで使いやすいです。
- 10回までは無料版(有料780円)
- 音源をインポートできる
- 聞き取る音声が1人か大勢か音声認識モードがある
- 書き起こしたテキストをクリップボードへ自動コピー可能
- 外国語の音声認識機能つき
【検証結果】直感的に使いやすい。ただし、無料は回数制限あり
動作に関してはスムーズ。さらに、機能面で声の聞き分けや翻訳機能などのスペックが非常にかゆいところに手が届く仕様です。
しかし、無料で使用できるのは回数制限がありました。翻訳機能を含めても使い勝手はとてもいいので、ヘビーユーザーは有料登録してもいいかもしれません。
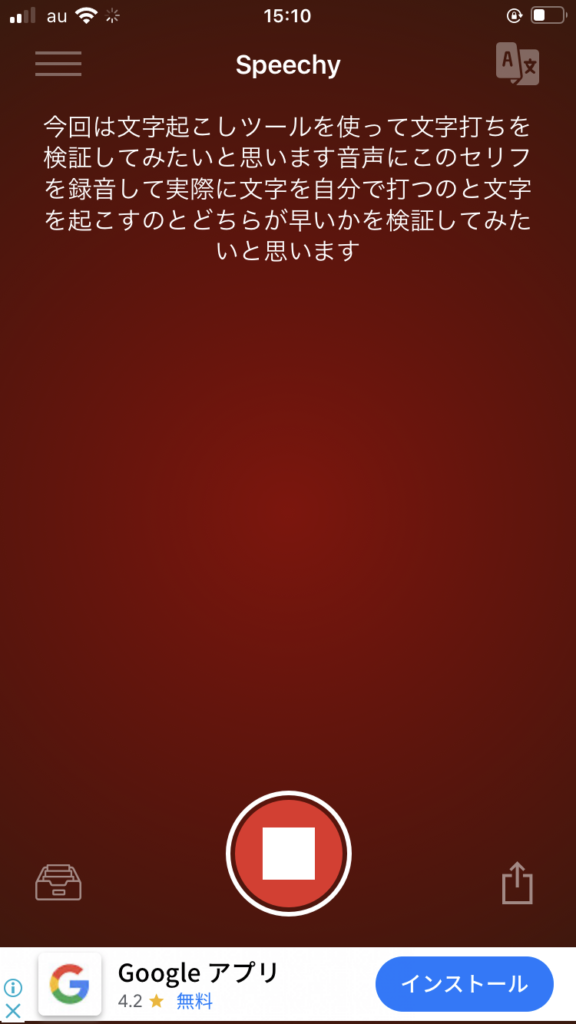
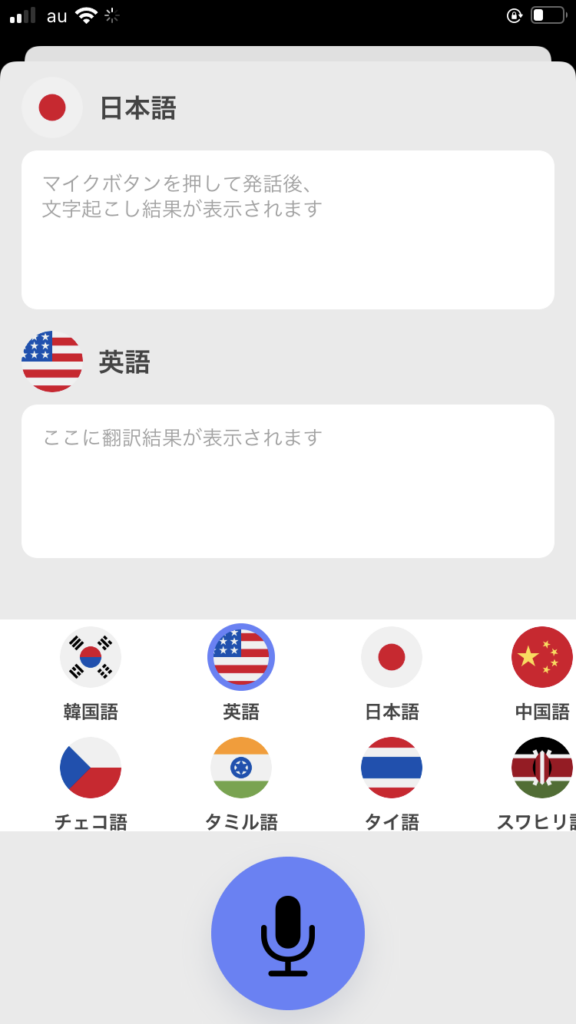
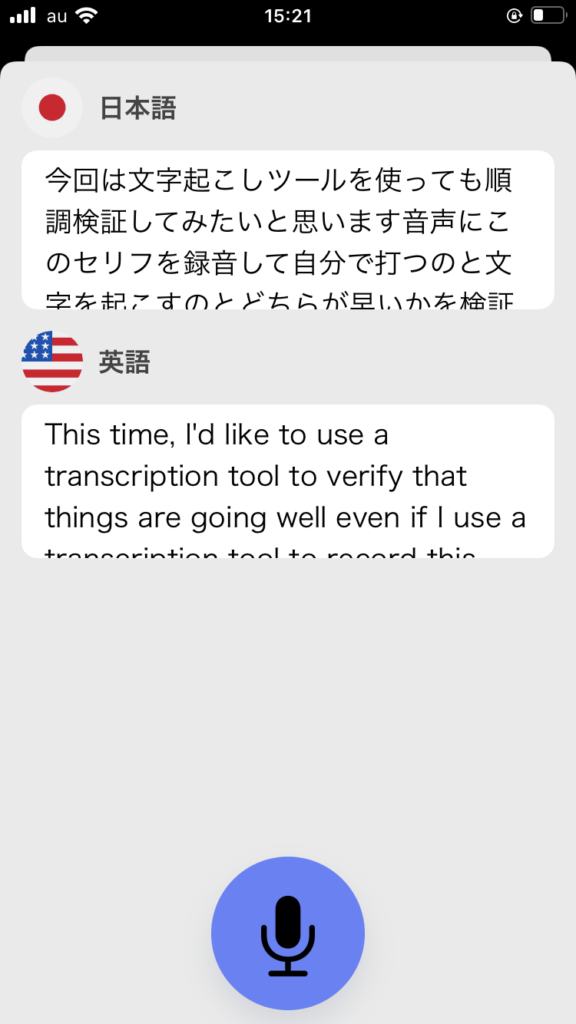
- 1人か多人数か音声を選択できるのが便利。また、音声テキストの88以上の言語の翻訳機能つきです。Evernote、Dropbox、Googleドライブ、OneDrive、Facebook、Twitter、LINEに転送できるのも便利です。
OSアプリ「recoco」
音声を録音しながら自動で文字起こしができるアプリです。
画面下にタグとメモ機能がついていて、もう一度聞きたいポイントを「お気に入り」に登録したり、話題が変わったら「区分け」、タスクが指示された部分に「To Do」をつけることができます。
読み返したとき、整理された状態で見返すことができるアプリです。
- 音声を録音しながら文字起こしが可能
- 保存形式「MP4高音質」で10分まで
- 7か国語の音声認識
- 再生速度変更・スキップ送りをができる
- 「区切り」「お気に入り」「To Do」のタグ機能つき
【検証結果】直感的使用は難しい!?慣れるまで時間が必要
機能面での「タグ機能」が直感的に使いこなすのは難しかったです。慣れるまでには少し時間がかかりそう。
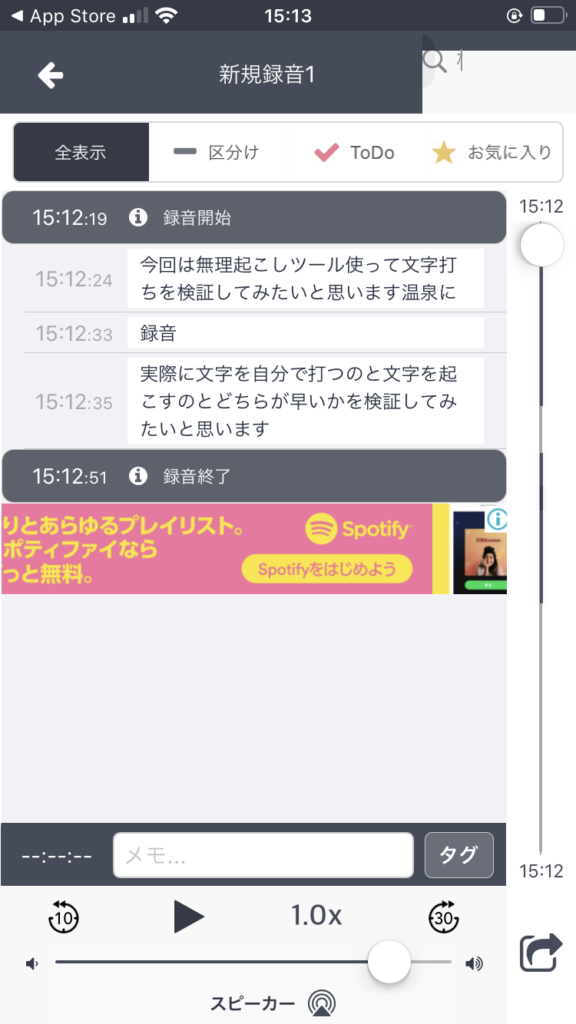
直感的な使用は少し難しい気がしました。また、インタビューしながら「お気に入り」「区分け」など整理していくのも、ちょっとやりくいかなと思います。また、少し間がある部分で文字起こしの間違いがおきていました。
OSアプリ「Texter」
録音した音声を認識して文字起こしができるアプリです。写真に写った画像の文字も読み取って文字起こしてくれるため、PDF書類やデータを文字化したいときに非常に便利。
SNSユーザーで写真を文字化したい人にも使えます。外国語の聞き取りや文字起こしも可能。幅広いニーズに対応してくれます。
- 音声(ボイスメモ)からテキストを作成
- PDFや画像からの文字起こしも可能
- 様々な外国語に翻訳できる
- 音源・画像・PDF・ビデオをインポートできる
- 音声録音とヘルツを調整可能
- 長時間の音源を文字起こしする場合は有料
【検証結果】使用感抜群!画像を文字化するならベスト
文字起こしはもちろん、直訳機能や画像を文字化してくれる機能など必要な機能が満載。
動画から音声を拾うなど、本当に無料なのかというフルスペック仕様。直感的にも使いやすいです。
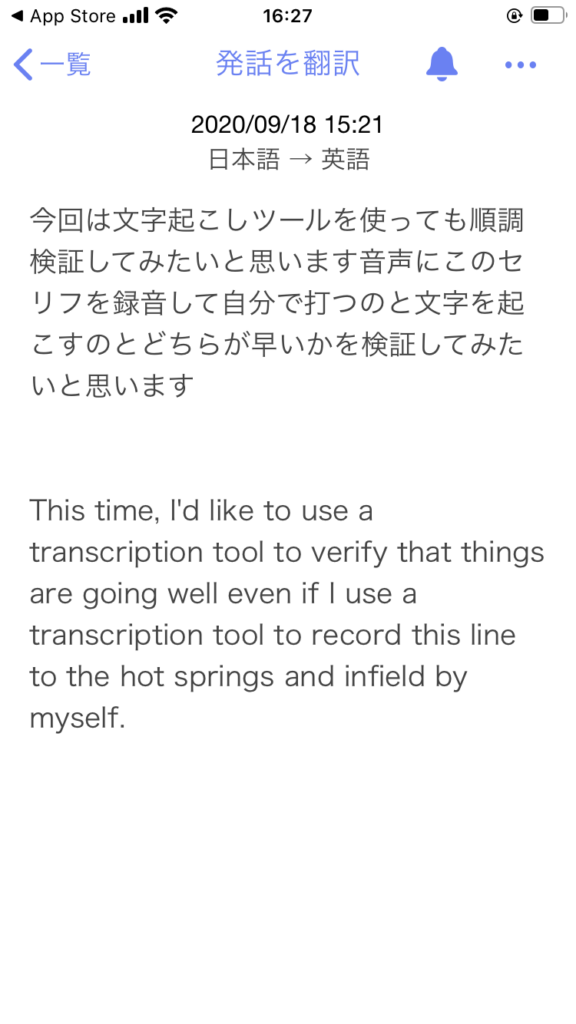
文字起こしした文章をすぐに翻訳してくれる機能もついています。

画像を挿入すると、写真に写っている文字を拾ってくれます。画像の角度によって、上のような失敗がおきてしまいます。
平面で撮影した書類をデータ化したい、PDF書類を文字起こしたいなど幅広い用途があります。
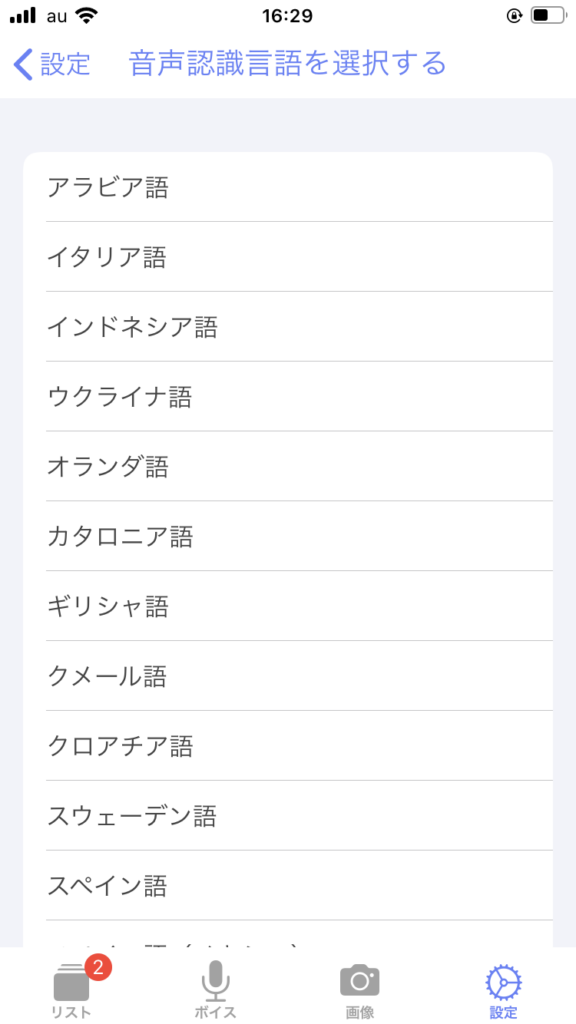
音声認識機能も主要な外国語はしっかり押さえられています。
直感的な使いやすさは◎。翻訳機能や写真・PDF画像から文字を読み込む機能など、ユーザーにとって使える機能が入っていながら、無料というのもうれしいですね。
文字起こしツールのまとめ
今回は6つの文字起こしツールを試してみました。文字起こしツールの性能が非常に高く、漢字変換もミスが少ないように思います。ただ、録音の音源が遠い・小さいと文字起こしの精度が一気に落ちます。録音するときは、相手の声を正確に拾える場所で録音しましょう。中には出力ヘルツを調整できるアプリもあるので、自分にあったものを探してみてください。
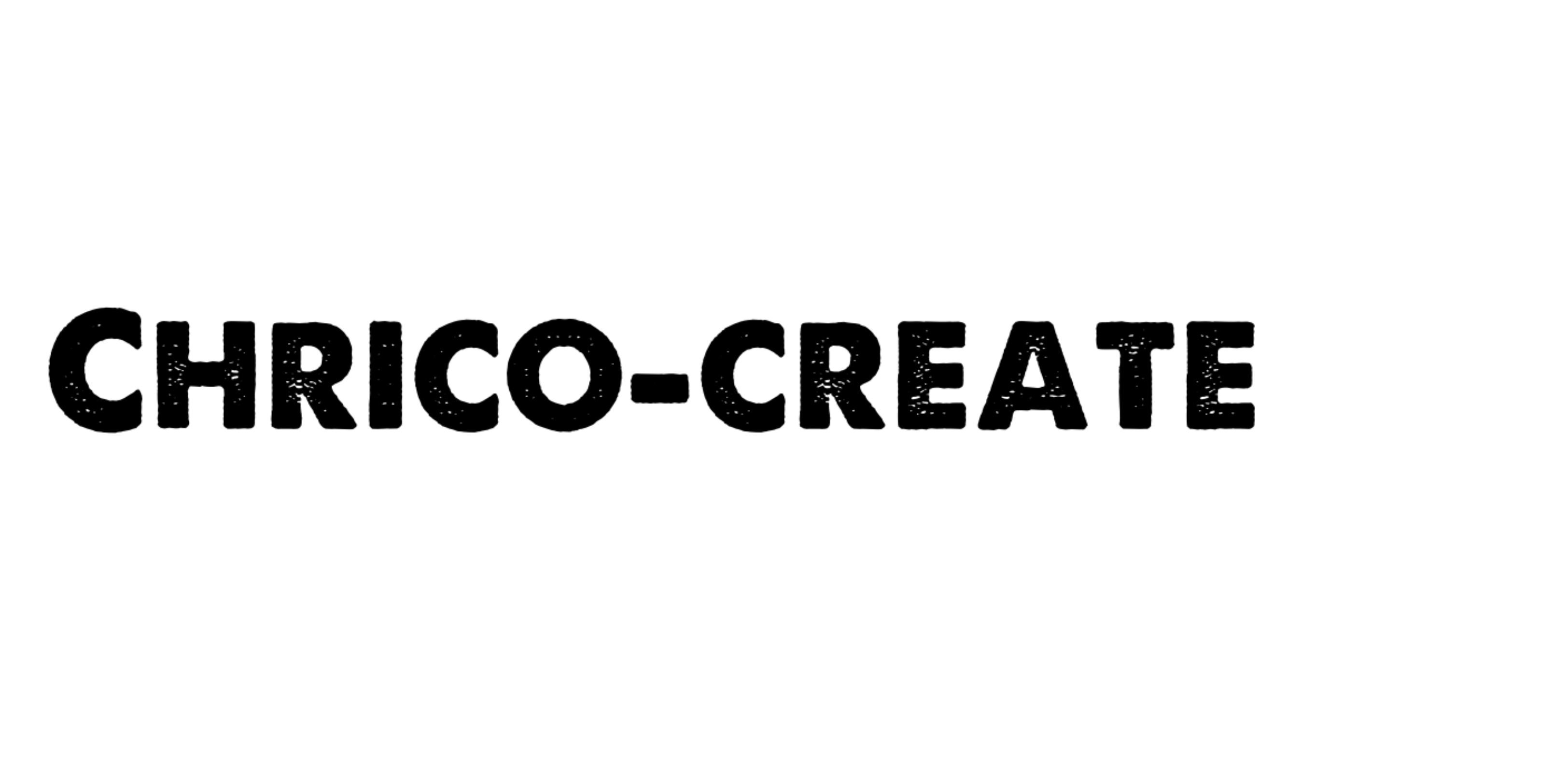

コメント